¿Cómo encender LEDs en una placa Arduino desde LabVIEW?
- ¿Cómo encender LEDs en una placa Arduino desde LabVIEW?
Este tutorial te guiará, paso a paso, en el proceso de conectar y programar una placa Arduino para controlar tres LEDs desde LabVIEW, utilizando el complemento LINX. Comenzaremos con la conexión física de los componentes y, a medida que avancemos, descubrirás cómo encender LEDs en una placa Arduino desde LabVIEW. Finalmente, abordaremos la configuración detallada del software en LabVIEW, asegurando que comprendas cada aspecto del proceso.
Materiales Necesarios
- Arduino UNO (o cualquier otra placa compatible)
- 3 LEDs (uno rojo, uno amarillo, y uno verde)
- 3 Resistencias de 220 ohmios
- Protoboard y cables de conexión
- Computadora con LabVIEW instalado
- Complemento LINX para LabVIEW
- Cable USB para conectar Arduino a la computadora
Paso 1: Conectar físicamente los LEDs a la protoboard y a la placa Arduino
- Preparar los LEDs y resistencias:
- Conecta el cátodo (la pata más corta) de cada LED a una línea de tierra (GND) en la protoboard.
- Conecta una resistencia de 220 ohmios a la pata del ánodo (la pata más larga) de cada LED. Esto protegerá el LED de un exceso de corriente.
- Conectar los LEDs a los pines digitales de Arduino:
- Conecta el otro extremo de la resistencia del LED rojo al pin digital 4 de la placa Arduino.
- Conecta el otro extremo de la resistencia del LED amarillo al pin digital 3 de la placa Arduino.
- Conecta el otro extremo de la resistencia del LED verde al pin digital 2 de la placa Arduino.
- Conectar la tierra de Arduino a la protoboard:
- Conecta un cable desde el pin GND de la placa Arduino a la línea de tierra (GND) en la protoboard.
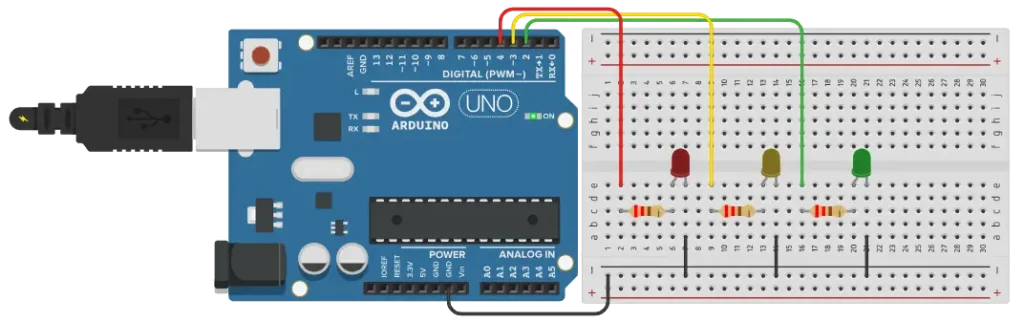
Paso 2: Configuración del Entorno de LabVIEW
Instalar el complemento LINX:
- Abre LabVIEW y ve a la pestaña Tools en la barra de menú.
- Selecciona MakerHub, luego LINX y luego LINX Firmware Wizard
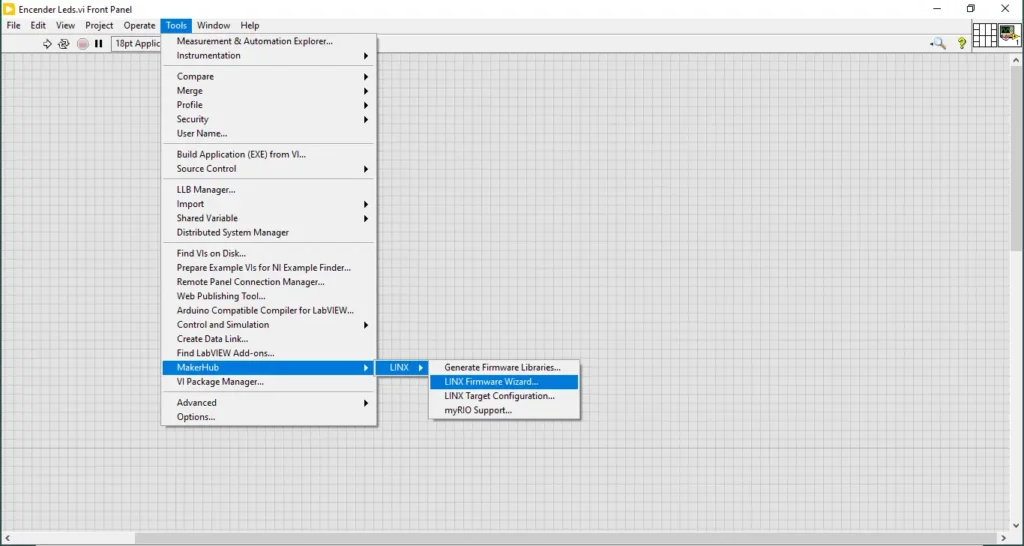
Seleccionar la Placa Arduino
- Configurar la conexión de LINX mediante Wizard: Dentro de la configuración de LINX, selecciona tu placa Arduino y el puerto COM correspondiente.
- Elegir el canal de comunicación: Si estás usando USB, selecciona «Serial/USB» como método de conexión.
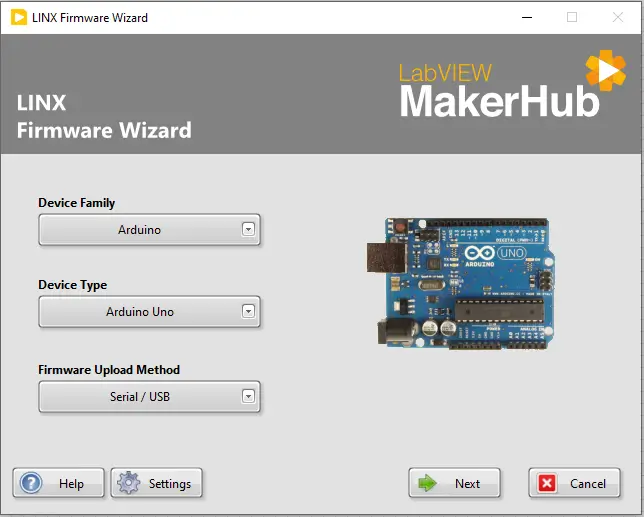
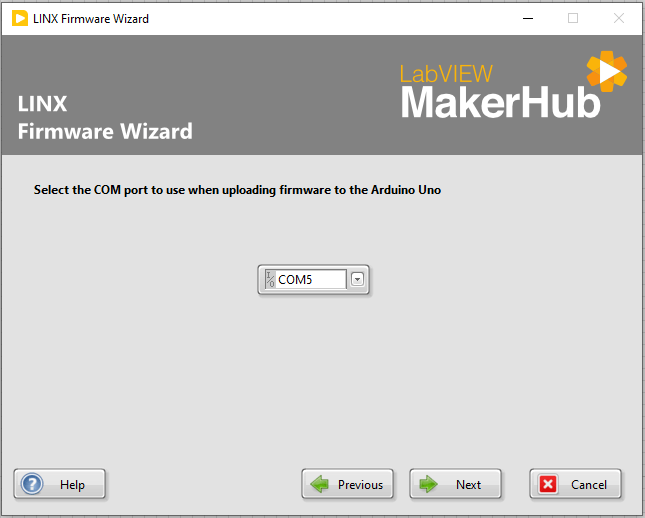
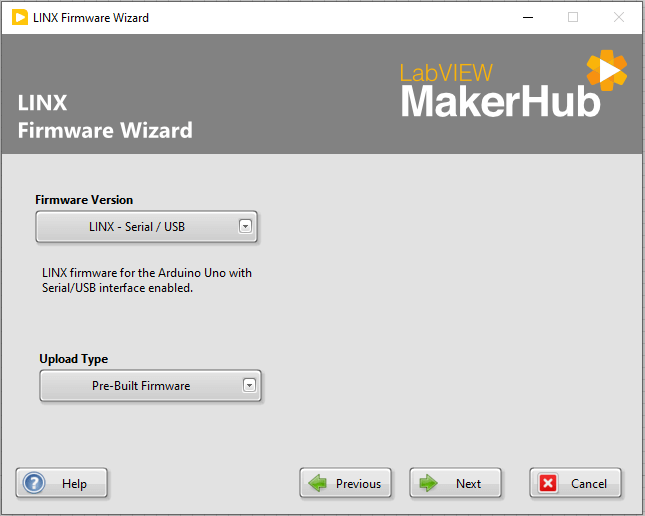
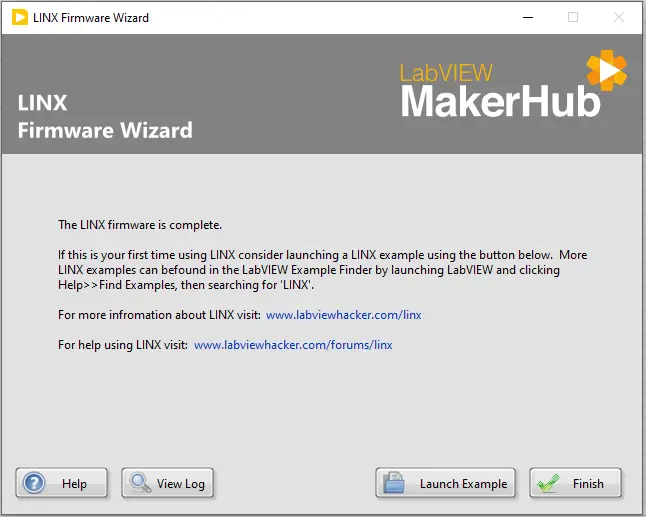
Te presento esta guía aún más detallada para que puedas instalar el complemento y establecer de manera exitosa la comunicación entre tu placa Arduino y LabVIEW. ➡️Conectar Arduino y LabVIEW con LINX + Configuración⬅️
Paso 3: Programar los LEDs desde LabVIEW
Selección de bloques a utilizar
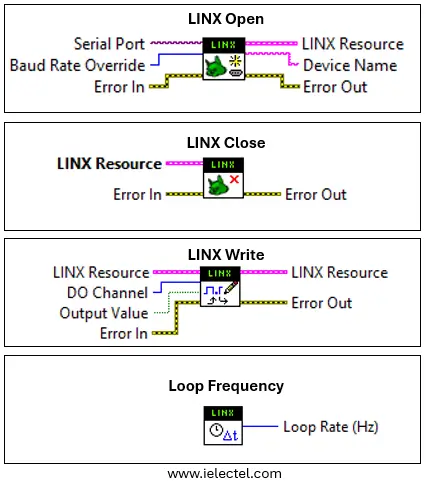
- LINX Open: Establece la conexión inicial entre LabVIEW y Arduino.
- LINX Close: Cierra la conexión de manera ordenada, liberando recursos.
- LINX Write: Envía datos o comandos desde LabVIEW al Arduino.
- Loop Frequency: Controla la frecuencia de ejecución del loop, permitiendo ajustar la velocidad de comunicación y procesamiento.
En LabVIEW, al trabajar con el complemento LINX para controlar dispositivos como Arduino, es crucial comprender cómo operan los bloques Open, Close, Write y Loop Frequency (Loop Freq). A continuación, te explico en detalle cada uno de estos bloques:
LINX Open
Este bloque se encarga de establecer la comunicación entre LabVIEW y un dispositivo externo, como Arduino, utilizando un canal de comunicación específico, ya sea USB, Serial, o algún otro, este bloque funciona de la siguiente manera:
- Configuración del Canal: Al colocar este bloque en un diagrama de bloques, es necesario especificar el tipo de canal que utilizarás, por ejemplo: Serial, USB o TCP.
- Selección del Dispositivo: Luego, seleccionas el dispositivo al que deseas conectar, en este caso, la placa Arduino.
- Inicialización: Posteriormente, este bloque envía un comando al dispositivo para iniciar la comunicación, estableciendo así los parámetros necesarios para la conexión.
Una vez ejecutado, el bloque LINX Open establece un enlace activo entre LabVIEW y la placa Arduino, permitiendo el intercambio de datos entre ambos.
LINX Close
Se utiliza para cerrar de manera ordenada la comunicación previamente establecida con el bloque Open, este bloque funciona de la siguiente manera:
- Finalización de la Comunicación: Este bloque envía un comando al dispositivo indicando que la comunicación está por finalizar.
- Liberación de Recursos: Asimismo, se encarga de liberar los recursos de comunicación, como puertos COM o conexiones USB, evitando posibles conflictos con otros programas o procesos que puedan requerir esos recursos.
Al ejecutar este bloque, la conexión con el dispositivo se cierra de forma segura, previniendo problemas como la pérdida de datos o el bloqueo de puertos de comunicación.
LINX Write
Este bloque es el responsable de enviar datos desde LabVIEW a tu dispositivo Arduino. Este bloque se utiliza para controlar salidas digitales, escribir en pines analógicos, o enviar comandos específicos al Arduino.
- Especificación del Pin: En primer lugar, dentro del bloque, seleccionas el pin del Arduino al cual deseas enviar el dato.
- Tipo de Dato: A continuación, puedes escribir valores digitales (HIGH o LOW) para encender o apagar LEDs, o valores analógicos, como una señal PWM.
- Envío de Datos: Al ejecutar el bloque, LabVIEW transmite el valor especificado al pin seleccionado, provocando que el Arduino realice la acción correspondiente.
En resumen este bloque traduce los comandos de LabVIEW en acciones concretas en el Arduino, tales como encender un LED o activar un motor.
Loop Frequency
El Loop Frequency (Loop Freq) es un parámetro utilizado en bucles repetitivos en LabVIEW para controlar la frecuencia de ejecución del loop, es decir, cuántas veces por segundo se ejecuta el código dentro del bucle. Te explicamos cómo funcina este bloque:
- Control de Velocidad: Ajustar la frecuencia del loop te permite controlar la velocidad a la que se ejecutan las operaciones de lectura y escritura. Si estableces una frecuencia alta, el código se ejecutará más rápido; por el contrario, si la frecuencia es baja, se ejecutará más lentamente.
- Sincronización: Este parámetro es crucial para sincronizar la comunicación entre LabVIEW y el Arduino, asegurando que los datos se envíen y reciban a un ritmo adecuado, evitando así errores de comunicación.
El ajuste de la Loop Frequency te permite optimizar el rendimiento del sistema, garantizando que las acciones en el Arduino ocurran con la frecuencia necesaria sin sobrecargar el procesador del dispositivo o la PC.
Diagrama de Bloques
A continuación, se presenta una imagen que ilustra un tablero de control en LabVIEW, diseñado para encender manualmente LEDs utilizando una placa Arduino junto con el complemento LINX.
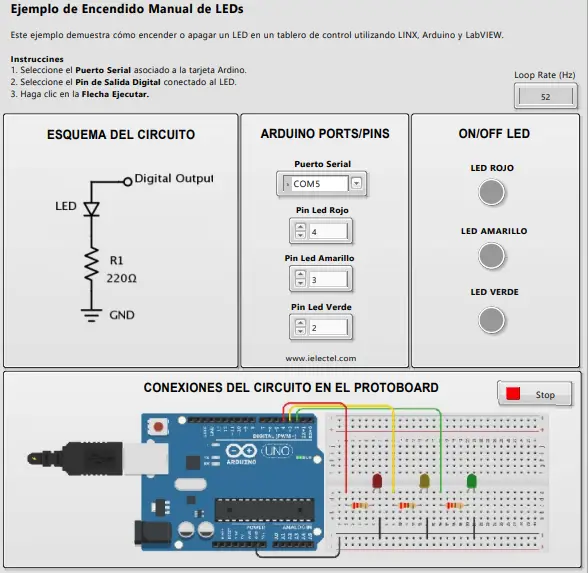
Este diagrama de bloques en LabVIEW muestra la configuración para controlar tres LEDs (rojo, amarillo y verde) conectados a una placa Arduino, utilizando el complemento LINX.
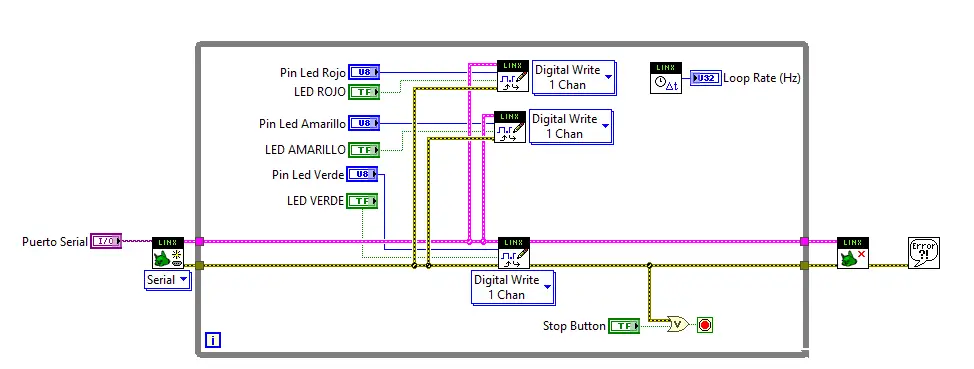
Configuración del While Loop
- Utilizamos un While Loop para mantener el programa en ejecución.
- Primero, nos ubicamos en la ventana del diagrama de bloques. A continuación, nos dirigimos a la paleta de funciones. Allí, seleccionamos el grupo de estructuras y, posteriormente, escogemos el bloque While Loop.
- Luego, seleccionamos el bloque LINX Open. En el pin Serial Port, hacemos clic derecho y creamos una constante. Después, conectamos los pines LINX Resource y Error Out al While Loop.
- A continuación, seleccionamos el bloque LINX Close. Conectamos los pines LINX Resource y Error In al While Loop. Finalmente, hacemos clic derecho en el pin Error Out, seleccionamos el bloque Simple Error Handler, que se encuentra en la paleta Dialog & User Interface.
Configurar los pines Digitales
- Primero, nos dirigimos a la sección de funciones de LINX, luego accedemos al apartado Peripherals y, dentro de este, seleccionamos el grupo Digital para escoger el bloque Digital Write. Necesitaremos tres de estos bloques.
- A continuación, conectamos los pines LINX Resource y Error In de cada bloque Digital Write a los pines LINX Resource y Error Out del While Loop, respectivamente, en la parte de entrada de cada bloque. De manera similar, conectamos los pines LINX Resource y Error Out de la parte de salida de cada bloque.
- Luego, creamos un bloque de control para el pin D0 Channel. En este bloque, seleccionamos el pin de salida digital en nuestra placa Arduino. Específicamente, utilizaremos el pin 4 para el LED rojo, el pin 3 para el LED amarillo y el pin 2 para el LED verde.
- Finalmente, creamos un bloque de control en el pin Output Value para gestionar el estado de los LEDs, es decir, si están encendidos (ON) o apagados (OFF).
Configurar el Loop Condition y el Loop Rate
- Para configurar el bucle, podemos establecer una condición dentro de él utilizando un control o un indicador booleano. En este caso, utilizaremos el indicador OR y un botón y la salida Error Out del bloque LINX Write como entradas para este indicador. Esta configuración permite que el valor booleano controle la ejecución del bucle.
- En detalle, el valor booleano determina el comportamiento del bucle de la siguiente manera: si el valor booleano es verdadero (true), el bucle continuará ejecutándose. Por otro lado, si el valor booleano es falso (false), el bucle se detendrá.
- Es importante notar que el bucle se detendrá bajo dos condiciones principales: primero, si se produce un error en el sistema; y segundo, si el usuario presiona el botón destinado a detener el bucle. De esta forma, se asegura que el bucle pueda ser controlado tanto automáticamente, en caso de errores, como manualmente por el usuario.
- El Loop Rate en LabVIEW es esencial para controlar la frecuencia de ejecución de los bucles. Permite sincronizar las operaciones del bucle con otras tareas, gestionar el rendimiento del sistema y garantizar una comunicación efectiva con el hardware. Al ajustar el Loop Rate adecuadamente, puedes optimizar la ejecución de tus VI (Virtual Instruments) y mejorar la eficiencia general de tus aplicaciones en LabVIEW.
Paso 4: Prueba y Ejecución
- Guardar el VI: Guarda tu proyecto en LabVIEW.
- Ejecutar el VI: Conecta tu placa Arduino a la computadora y ejecuta el VI desde LabVIEW.
- Controla los LEDs: Utiliza los controles en el panel frontal para encender y apagar los LEDs. Verás cómo los LEDs responden a los cambios realizados desde LabVIEW.
Descargar Archivo .vi
Con el fin de facilitarles el acceso al proyecto, hemos preparado el archivo para que puedan descargarlo y utilizarlo fácilmente. A continuación, encontrarán el enlace de descarga que les permitirá obtener el proyecto de manera rápida y sencilla. Además, si en algún momento necesitan asistencia o tienen alguna pregunta, no duden en contactarnos. Estamos aquí para ayudarles y asegurarnos de que el proyecto les sea de gran utilidad.
Conclusión
El proyecto de encender un LED en una placa Arduino desde LabVIEW ha demostrado cómo integrar el control de hardware con una potente interfaz gráfica. Al conectar Arduino con LabVIEW, hemos logrado controlar de manera efectiva los LEDs mediante comandos enviados desde el entorno gráfico, lo que resalta la versatilidad de LabVIEW en aplicaciones de ingeniería y automatización. Este proyecto no solo refuerza los conceptos básicos de programación y electrónica, sino que también abre las puertas a desarrollos más complejos, permitiendo que los usuarios combinen el control de hardware con análisis y visualización de datos en tiempo real.
Preguntas Frecuentes
¡Esperamos sinceramente que este post, repleto de contenido valioso, haya sido excepcionalmente útil en tu emocionante travesía hacia el fascinante mundo de la electrónica! 🌟 Te extendemos la invitación a explorar muchos más artículos, proyectos, contenido sobre equipos, software y más en nuestra página web.
Invita a otros a explorar: Comparte Ahora 📢


